gghost一键恢复怎么用_gghost一键恢复_世界速读
1、在大多数人都会选择对系统进备份,在系统出现故障的时候快速恢复到正常状态,比用安装盘装系统简单省事多了,而系统备份还原工具众多,比较著名的有一键Ghost、一键还原精灵等等,今天小编给大家推荐一款同样简单好用的系统备份还原工具:GGhost一键恢复软件,相信一定能够帮助您轻松额完成系统备份还原操作 一、简单好用的系统备份/还原工具GGhost一键恢复资料: 二、简单好用的系统备份/还原工具GGhost一键恢复特点: 1.具有良好的兼容性、易用性与丰富的自定义功能; 2.支持多硬盘、SATA硬盘及SATA光驱; 3.支持启动项和热键(F9)两种启动方式; 4.默认备份到畸形目录,支持备份到隐藏分区; 5.只能恢复的受限用户设置功能; 6.支持恢复其它已有GHOST镜像文件; 7.支持同时备份两个分区; 8.适用于硬盘、光盘、U盘(ZIP/HDD方式)启动; 9.DOS下提供简体中文、繁体中文及英文三种界面; 10.支持Windows 2000以上操作系统及WinPE。
2、 三、GGhost一键恢复 09.07.07 硬盘版 安装: GGhost一键恢复软件的安装过程非常简单,用户下载到程序压缩包后,直接解压缩后双击解压文件夹内的“setup_090707_free.exe”文件即可执行GGhost的安装操作。
3、注意:在一键GHOST硬盘版的安装过程的末尾有一个“安装百度工具栏”的选项,用户如果觉得没必要可以自行手动取消默认勾选然后单击“下一步”继续安装进程。
 (相关资料图)
(相关资料图)
4、 图1 安装向导 图2 选择安装驱动器及启动方式 图3 三种启动方式 图4 百度工具栏的附加安装 四、GGhost一键恢复 09.07.07 硬盘版 使用: 1).GGhost一键恢复软件成功安装后,会在系统桌面上产生一个快捷图标,用户只需双击程序的桌面快捷方式即可启动GGhost,如图所示,GGhost一键恢复软件在运行前会提示用户选择运行模式。
5、GGhost一键恢复软件提供了个人模式和装机模式两种运行模式,其中,个人模式适合一般用户使用,用户单击“是”即可运行个人模式;而装机模式适合有点电脑基础的用户使用,用户单击“否”按钮选择的便是“装机模式”。
6、 图5 选择运行模式 单击“是”按钮即可进入GGhost一键恢复软件的个人模式界面,如图所示,用户在此可以选择对系统进行备份或者恢复操作,由于是第一次运行Gghos,还未对系统进行过备份,因此界面上显示“无备份”,用户此时只需单击“备份”按钮即可运行GGhost一键恢复软件全自动无干预备份系统。
7、 图6 个人模式主界面 用户选择执行备份操作后,程序会提示用户重启电脑确认执行备份操作,如图所示,用户此时单击“是”按钮将立即重启进行系统备份,单击“否”按钮则将在用户手动重启后进行系统备份,单击“取消”按钮则取消备份操作。
8、 图7 执行备份操作提示 小编选择单击“是”按钮,系统将立即自动重启,进入Windows启动项后自动选择GGhost启动项,如图所示。
9、 图8 重启电脑进入Windows启动项自动选择启动GGhost 在Dos状态下,GGhost将自动执行用户选择的操作,执行过程中需要用户根据自己的实际情况进行选择。
10、图9为GGhost的备份确认选项,用户在此确认选择“备份”选项后,程序将立即调用Symantec公司的Ghost 11.0.2进行系统备份操作,见图10。
11、 图9 备份确认 图10 运行Ghost备份系统 系统备份操作执行完毕,用户再次运行GGhost,可以看到在备份操作按钮的下面,清晰的提示给用户已经在某时作好的备份,如图所示。
12、作好备份的系统,可以随时进行恢复操作。
13、 图11 作好备份系统后的GGhost界面显示。
本文分享完毕,希望对你有所帮助。
关键词:
精心推荐
- gghost一键恢复怎么用_gghost一键恢复_世界速读
- 麦块我的世界盒子怎么添加mod_麦块我的世界盒子怎么启动游戏 世界聚焦
- 信息:AI芯片推动英伟达股价大涨近30%!市值狂飙至近万亿美元
- 安庆皖江中等专业学校_当前最新
- 世界热头条丨芹菜猪肉鸡蛋平菇放一起能包饺子吗?
- 金元宝图片简笔画_金元宝简笔画图片大全
- 世界简讯:中国北疆机场5月运送旅客量超2019年同期
- 微头条丨农妇受伤生命危在旦夕,罗田万密斋医院多学科协作保平安
- 重庆万州区一小区地面沉降,官方:系连日强降雨所致,未造成人员伤亡
- [西藏证券]天津猫眼文化传媒有限公司股票代码 全球今日讯
- 全球速递!最高温突破35℃!津城高考天气抢先看!
- 世界实时:23申证Y1今日发布发行公告
- 湖北特检院荆州分院量身打造全方位服务 为重点煤化工企业安全建设保驾护航_天天关注
- 乡村振兴看杨凌 | 小小金银花 开出致富好“钱”景
X 关闭
X 关闭
产业
-

不用跑北京 在家门口也能挂上顶...
日前,我省首个神经疾病会诊中心——首都医科大学宣武医院河北医院...
-

“十四五”期间 河北省将优化快...
从省邮政管理局获悉,十四五期间,我省将优化快递空间布局,着力构...
-

张家口市宣化区:光伏发电站赋能...
3月19日拍摄的张家口市宣化区春光乡曹庄子村光伏发电站。张家口市宣...
-
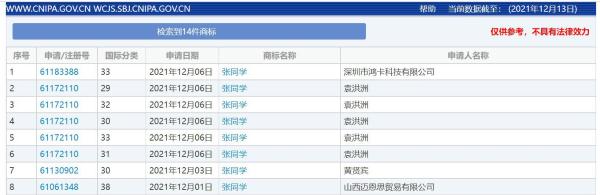
“张同学”商标被多方抢注 涉及...
“张同学”商标被多方抢注,官方曾点名批评恶意抢注“丁真” ...
-

山东济南“防诈奶奶团”花式反诈...
中新网济南12月15日电 (李明芮)“老有所为 无私奉献 志愿服...
-

广州新增1例境外输入关联无症状...
广州卫健委今日通报,2021年12月15日,在对入境转运专班工作人...
-

西安报告初筛阳性病例转为确诊病例
12月15日10:20,经陕西西安市级专家组会诊,西安市报告新冠病毒...
-

广东东莞新增本土确诊病例2例 ...
(抗击新冠肺炎)广东东莞新增本土确诊病例2例 全市全员核酸检测...
-

中缅边境临沧:民警深夜出击捣毁...
中新网临沧12月15日电 (胡波 邱珺珲)记者15日从云南临沧边境...
-

“土家鼓王”彭承金:致力传承土...
中新网恩施12月15日电 题:“土家鼓王”彭承金:致力传承土家...






